
#Inskape inkscape select multiple objects free#
So for anything else, please feel free to post a message in our forum, where you can share the SVG file, and we can examine the file, and sort out the issues. And there are a few more, much less common issues which might cause this problem - too many and with too many hypothetical circumstances to try and define them all.If that doesn't work, or you don't know how, please feel free to post a message in our forum, where you can share the SVG file, and ask for help. That way, you can see the individual paths, and decide what to do. If that happens, you can add a stroke (if there isn't one) (add it to everything all at once, while everything is still selected), and remove the fill. That might be all you need to do.īut there's also a chance everything will go black (or some solid color). You can start by selecting the image, then do Path menu > Break Apart.

For this, the status bar will start " Path." It's hard to give instructions to cover all the possible consequences, if this is the case.

Extensions menu > Arrange > Deep Ungroup. Occasionally you might find a file with tens of groups, in which case there is a special extension to start the ungrouping process with one click, and then you just wait for it to finish. Keep clicking until the status bar say "No more groups to ungroup" (or until you don't see the word "group" anywhere in the status bar). Other times you may have to do this more than once. Sometimes, everything in the file is in one group, and you just have to click Ungroup once. ) (or use the key shortcut, which is Shift + Ctrl + G). What you need to do is click Object menu > Ungroup (or use this button on the command bar If the first word you see is " Group of." you are having the most common version of this problem.
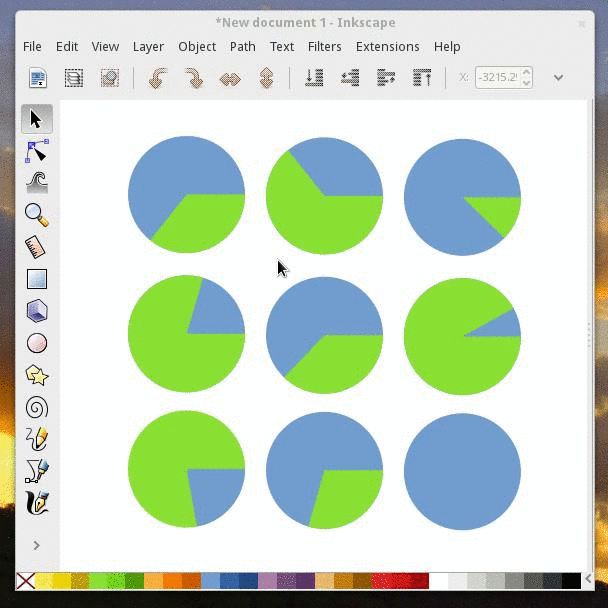
First make sure that it's a vector image.

And for this tutorial, it's the middle part of that bar, where textual information is given, that you need to pay attention to. The status bar is the bar along the bottom of the window. The key to figuring out what to do (and as well, the key to becoming proficient with Inkscape) is to use the status bar. If you have a file which you did not create yourself, and you're trying to select an individual object, but you can only select the whole image there are a few reasons why it might be happening, and few ways to address the problem.


 0 kommentar(er)
0 kommentar(er)
